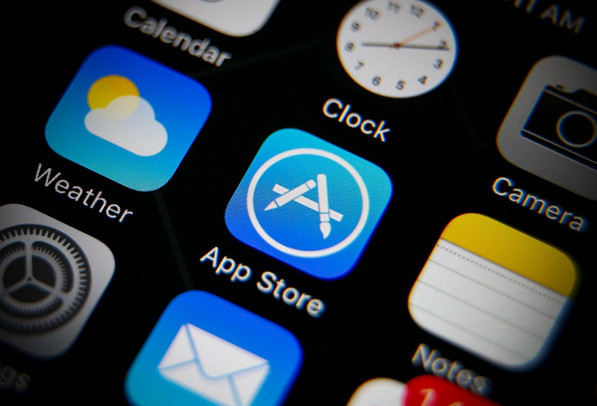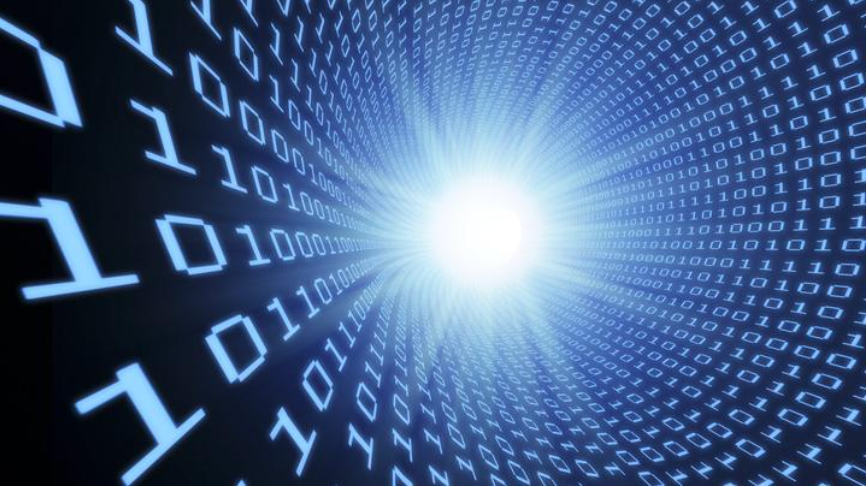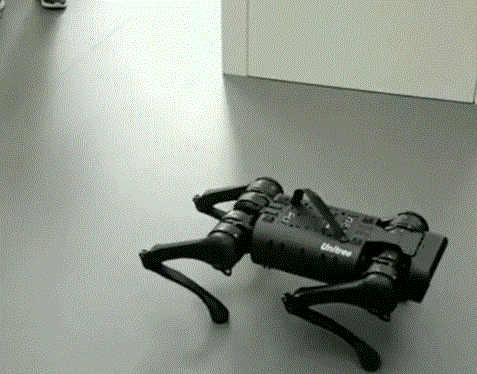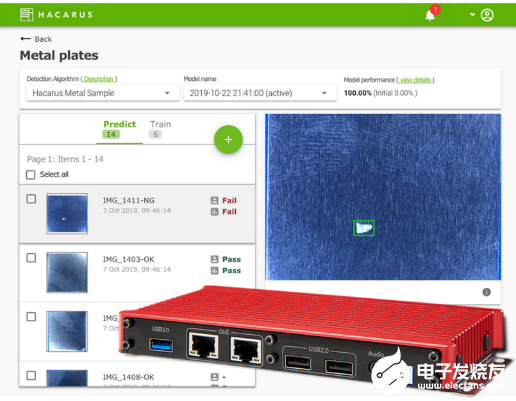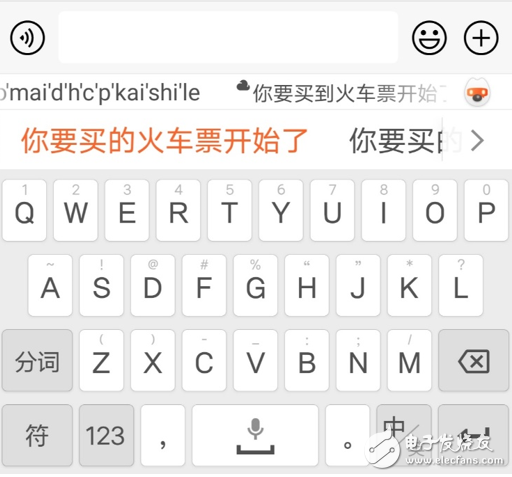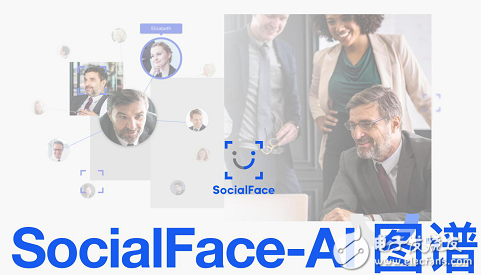• 如果您的 Windows 11 PC 没有响应点击,请注意鼠标本身的问题。
• 其他修复包括更新驱动程序、重新配置设置或运行内置故障排除程序,以及此处的其他方法。
• 此外,了解如何在 Windows 11 中打开鼠标键功能。
为什么我的 Windows 11 电脑对点击没有响应?

如果您的鼠标在一段时间内一直出现故障迹象,然后点击停止工作,则很可能是硬件问题。鼠标旨在持续一定次数的点击,一旦超过,您可能会开始遇到问题。
但是,如果鼠标还是新鼠标,则问题可能出在配置的设置或过时的驱动程序上。通常,运行旧版本的操作系统也会导致问题。但是,最常见的仍然是 Windows 资源管理器进程的问题。
1.一些基本检查
您在这里的主要方法应该是检查并消除可能导致问题的任何琐碎问题。首先,验证连接是否有序。您可以移除插入 PC 的一端,然后重新插入,无论是有线鼠标还是无线鼠标。
可以肯定的是,将鼠标插入另一台计算机并检查它是否在那里工作。如果确实如此,则可能是软件问题,并且可以使用此处列出的方法进行修复。
但如果它不起作用,则鼠标可能出现故障,您应该对其进行维修或更换。此外,如果您按住鼠标按钮并在屏幕上拖动某些东西,但它会自动取消点击,这也表明存在硬件问题。
2.重启Windows资源管理器进程
按Ctrl++Shift启动任务管理Esc器。
找到并右键单击Windows 资源管理器进程,然后从上下文菜单中选择重新启动。
任务栏和桌面图标可能会消失,并且您可能会注意到瞬间闪烁,这表明该进程已重新启动。
Windows 资源管理器进程负责多项任务,如果遇到问题,您很可能会遇到 Windows 11 无响应点击错误。如果重新启动该过程无法修复它,请转到下一个方法。
3.更新鼠标驱动
按Windows+S启动搜索菜单,在顶部的文本字段中输入设备管理器,然后单击出现的相关搜索结果。
接下来,双击鼠标和其他指针设备条目。
右键单击出现故障的鼠标,然后从上下文菜单中选择更新驱动程序。
最后,从更新驱动程序窗口的选项中选择自动搜索驱动程序。
过时的驱动程序同样可能导致 Windows 11 不响应点击问题。如果是这种情况,更新驱动程序应该可以修复它,因为每个新版本都会引入各种功能、性能增强和已知错误的补丁。
4.运行硬件和设备疑难解答
按Windows+R启动“运行”对话框,将以下命令粘贴到文本字段中,然后单击“确定”或点击Enter启动硬件和设备疑难解答。msdt.exe -id DeviceDiagnostic
现在,按照屏幕上的说明并在出现提示时选择适当的响应,以完成故障排除过程。
5.重新配置鼠标设置
按Windows+I启动设置应用程序,然后从左侧导航窗格中列出的选项卡中选择蓝牙和设备。
接下来,单击右侧的鼠标选项。
单击主鼠标按钮条目旁边的下拉菜单。
从菜单中选择左。
单击相关设置下的其他鼠标设置。
现在,确保未选中打开 ClickLock选项,然后单击底部的确定。
如果配置错误,某些设置可能会影响鼠标单击的正常运行。例如,许多用户在不知不觉中将右键设置为鼠标主键,因此无法通过左键进行任何选择。
除此之外,众所周知,ClickLock功能会给用户带来一定的麻烦,因此请确保将其禁用。进行这些更改后,检查 Windows 11 不响应点击问题是否已修复。
6. 检查 Windows 更新
按Windows+I启动“设置”应用,然后从左侧导航窗格中选择“Windows 更新”选项卡。
单击右侧的检查更新按钮以扫描任何可用的较新版本的操作系统。
如果扫描后列出任何内容,请单击下载并安装。
7.运行DISM和SFC扫描
按Windows+S启动搜索菜单,在文本字段中输入Windows 终端,右键单击相关搜索结果,然后从上下文菜单中选择以管理员身份运行。
在弹出的UAC(用户帐户控制)提示中单击是。
现在,单击顶部的向下箭头,然后从选项列表中选择命令提示符。或者,您可以点击Ctrl++在新选项卡Shift中2启动命令提示符。
现在,粘贴以下命令并点击Enter运行DISM工具:Dism /Online /Cleanup-Image /RestoreHealth
完成后,执行以下命令运行SFC扫描:sfc /scannow
经常发现损坏的系统文件会导致问题,包括 Windows 11 不响应点击问题。在这种情况下,运行DISM(部署映像服务和管理)工具和SFC(系统文件检查器)扫描将有助于替换损坏的文件。