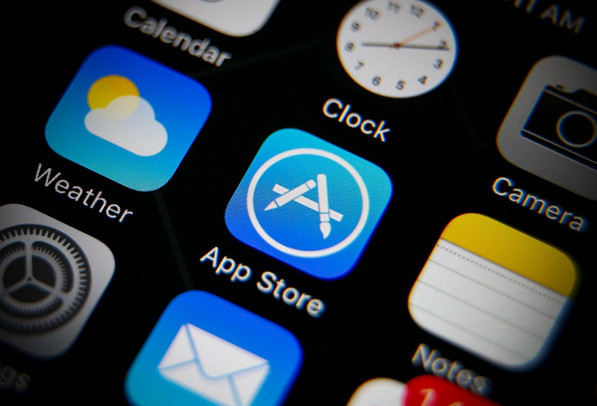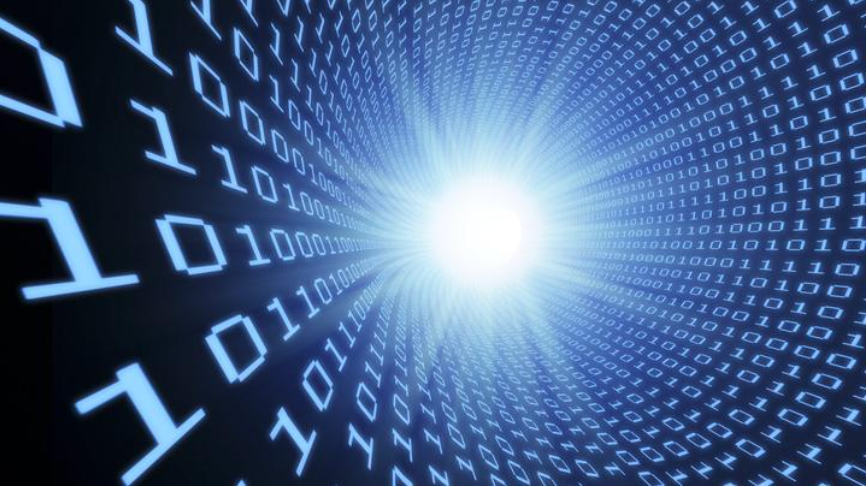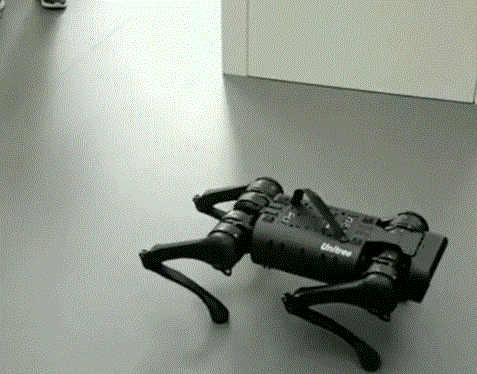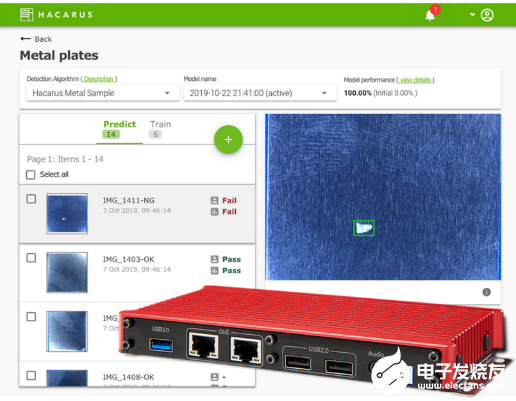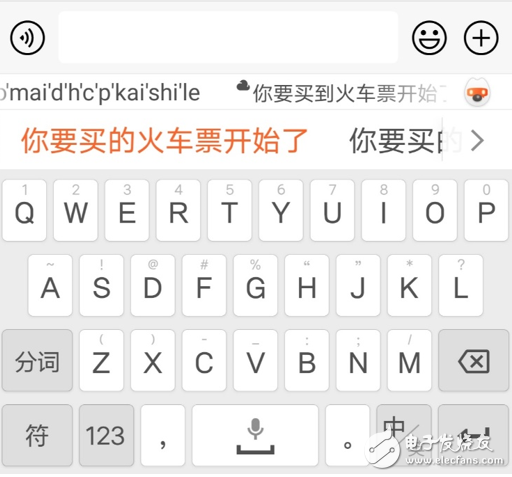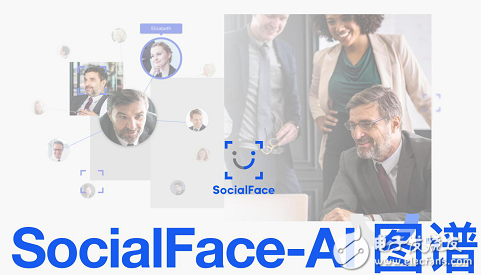Windows11电脑启动文件夹里面是空的怎么办
• 如果 Windows 11 中的启动文件夹为空,这并不意味着在您启动操作系统时没有加载任何应用程序。
• 您可以使用任务管理器或设置来配置启动应用程序,这些不会在文件夹中列出。
• 此外,请记住检查用户特定的启动文件夹和您正在寻找的应用程序的通用文件夹。
我们大多数人都添加了一些配置为在启动时启动的应用程序,这些应用程序被称为启动应用程序。有多种方法可以做到这一点,但启动文件夹方法似乎是最方便的选择。但是,如果 Windows 11 中的启动文件夹为空怎么办?

大多数用户都没有意识到这个概念,因此无法解决问题。您必须知道如何使用启动文件夹。
为什么 Windows 11 启动文件夹是空的?
问题背后可能有很多原因,但首先,请尝试记住您是否确实将任何应用程序添加到该文件夹中。由于许多使用设置或任务管理器来配置启动应用程序,因此启动文件夹是空的,尽管许多应用程序在启动时加载。
此外,启动文件夹不是一个而是两个。一个为个人用户运行,另一个在系统级别运行。因此,您很有可能已将应用程序添加到一个应用程序,但正在另一个应用程序中寻找它,而且 Windows 11 启动文件夹似乎是空的。
此外,启动文件夹本身可能存在问题,可以使用有效的修复工具来解决。如果 Windows 中没有可显示的启动项,现在让我们向您介绍最有效的解决方案。
如果 Windows 11 启动文件夹为空,我该怎么办?
1.检查两个启动文件夹
按Windows+R启动运行命令,在文本字段中输入shell:startup ,然后单击确定或点击Enter启动用户特定的启动文件夹。
现在,检查您要查找的应用程序是否位于此处。如果不是,我们接下来将检查公共启动文件夹。
再次按Windows+R启动“运行”对话框,在文本字段中输入shell:common startup ,然后单击“确定” 。
检查应用程序是否位于此处。
如果之前手动添加了您要查找的应用程序,则它应该位于这些文件夹之一中。但是,如果仍然缺少 Windows 启动应用程序,请转到下一个方法。
此外,您现在知道 Windows 11 启动文件夹的位置,因此从现在开始添加或删除应用程序不应该成为问题。
2.通过任务管理器验证是否已配置启动应用
按Ctrl+Shift+Esc启动任务管理器,然后从顶部导航到启动选项卡。
现在,在此处找到您要查找的程序,并在Status列下检查它是否为Enabled 。
如果没有,请选择它,然后单击底部的启用按钮。
即使 Windows 11 启动文件夹为空,您仍然可以使用任务管理器将应用设置为在启动时启动。
实际上,这将是理想的方法。这是因为操作系统首先加载通过任务管理器启用的应用程序,然后查看存储在启动文件夹中的应用程序。
3. 再次添加应用
按Windows+E启动文件资源管理器,将所需启动文件夹的路径粘贴到地址栏中,然后点击Enter。
对于用户特定的启动文件夹,请使用以下路径:C:UserskazimAppDataRoamingMicrosoftWindowsStart MenuProgramsStartup
对于通用启动文件夹,请使用以下路径:C:ProgramDataMicrosoftWindowsStart MenuProgramsStartup
现在,右键单击空白部分,将光标悬停在New上,然后从选项列表中选择Shortcut 。
单击“创建快捷方式”窗口中的“浏览”按钮。
转到存储快捷方式的位置,选择它,然后单击OK。
点击底部的下一步。
最后,在不更改文本字段中输入的默认名称的情况下单击完成。
如果任务管理器中的启动选项卡为空,手动将应用程序添加到 Windows 11 中的启动文件夹可以解决问题。
确保添加要在启动时加载的应用程序的快捷方式,而不是启动器(.exe 文件)。完成后,Windows 11 启动文件夹将不再为空。
我应该禁用 Windows 11 中的所有启动应用程序吗?
您拥有的启动应用程序越多,操作系统启动所需的时间就越长。但是,这也不意味着您应该禁用所有这些。某些应用程序很重要,例如防病毒软件,应允许在启动时加载这些应用程序。
但是,您可以禁用其他不经常使用的应用程序,以使 Windows 11 更快、响应更快。大多数用户更喜欢在打开计算机后手动启动应用程序,而不是让它们自动加载。这取决于您选择哪个选项。