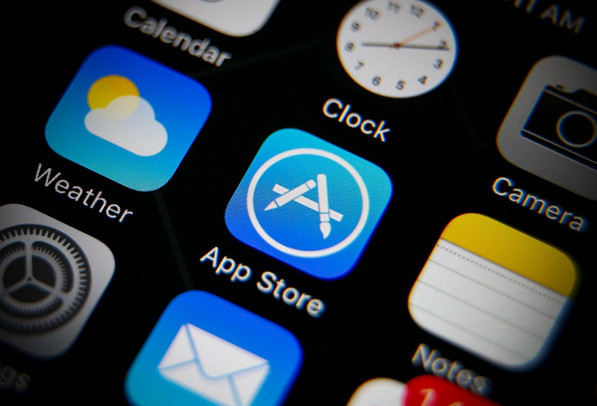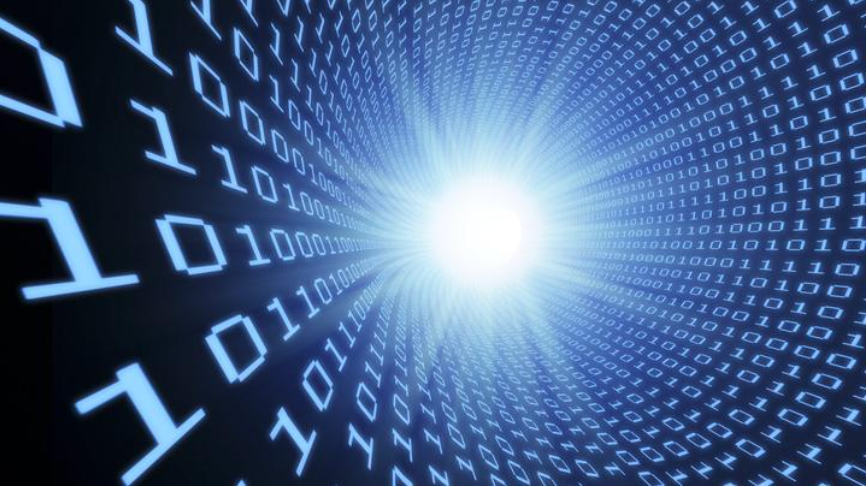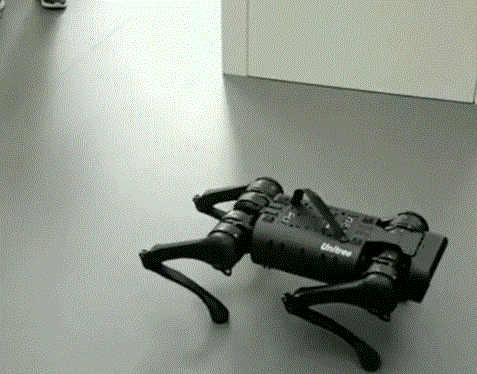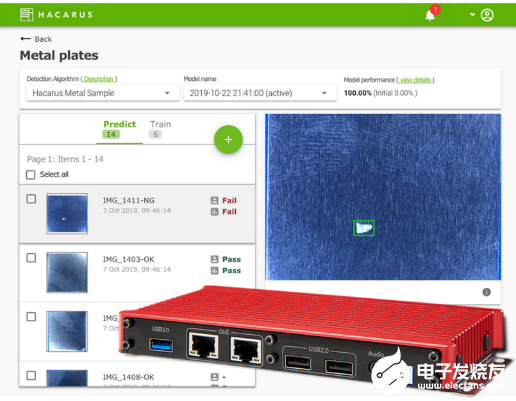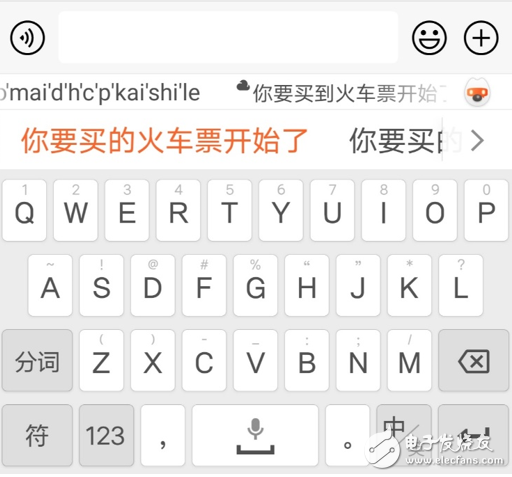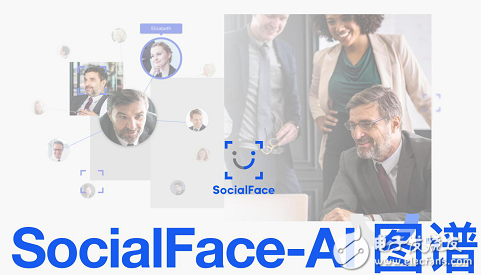Windows11系统电脑中快速清除缓存操作方法
• 为了防止您的设备空间不足并提高处理速度,您应该经常清除 Windows 11 上的缓存。
• 您可以通过操作系统的设置应用程序快速执行此操作。
• 系统的磁盘清理也可以支持你清除 Windows 11 缓存。

如何清除 Windows 11 上的缓存?
1. 使用设置菜单
1.1 清除临时文件
点击Windows key,然后点击设置菜单。
从左侧窗格中,选择System,然后从右侧窗口导航到Storage。
等待您的操作系统扫描并评估存储在系统上的临时缓存文件。
单击临时文件选项。
现在将列出各种缓存文件。
向下滚动,然后选择要删除的文件,然后单击删除文件按钮。
在弹出窗口中,单击继续以完成该过程。
现在您选择的文件被删除。
1.2 清除位置缓存
再次导航到“设置”菜单。
现在从左侧窗格中,选择Privacy & security,然后单击Location。
搜索位置历史记录部分,然后单击清除按钮。
您存储在系统上的位置活动将被删除。
2.使用磁盘清理应用程序
按Windows key,然后键入Disk Cleanup并选择它。
在Files to delete部分下,选择要清除的文件,然后单击OK。
要清除系统文件,您应该单击“清理系统文件”按钮。
选择存储系统文件的驱动器,很可能是C: 驱动器。
等待磁盘清理扫描并识别可以删除的系统文件。
完成此操作后,在“要删除的文件”部分下选择要删除的文件,然后单击“确定” 。
3.导航到命令提示符以清除 DNS 缓存
点击Windows key,然后输入cmd,然后选择以管理员身份运行。
键入以下命令,然后按Enter:ipconfig /flushdns
域名系统缓存现在将被清除。
4.清除微软商店缓存
同时按下Windows + R keys,然后键入wsreset.exe,然后单击确定。
这将打开一个没有文本的黑色窗口,一旦缓存被清除,该窗口就会消失。
之后,Microsoft Store将启动。
5. 清除 Windows 11 中的 Microsoft Edge 缓存
打开微软边缘。
点击设置菜单,标记为三个水平点,然后将鼠标悬停在历史上,然后选择管理历史。
查看右上角,然后单击清除浏览数据,标记为回收站。
单击时间范围选项,然后选择要清除缓存的范围。
现在,选中缓存的图像和文件选项,然后单击立即清除以将其删除。
现在将删除MicrosoftEdge 缓存。
Microsoft Edge 作为默认浏览器提供。但是,如果您想更改 Windows 11 中的默认浏览器,请查看我们的相关指南。