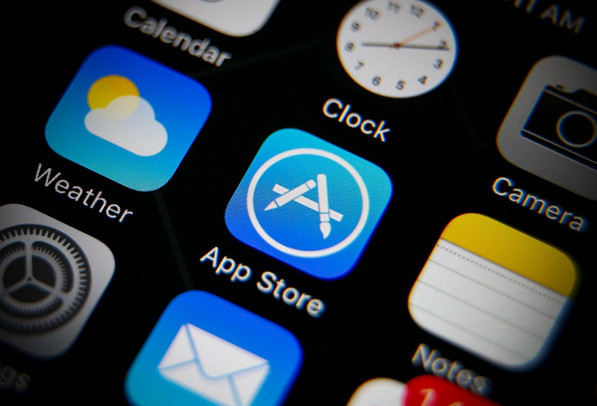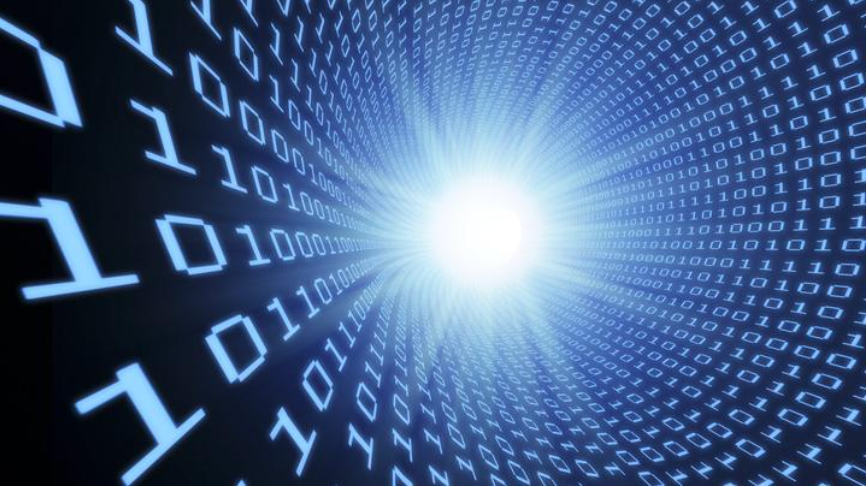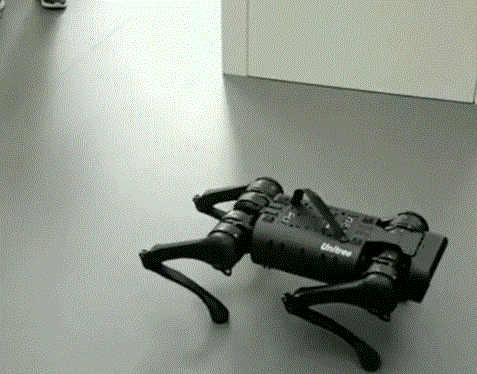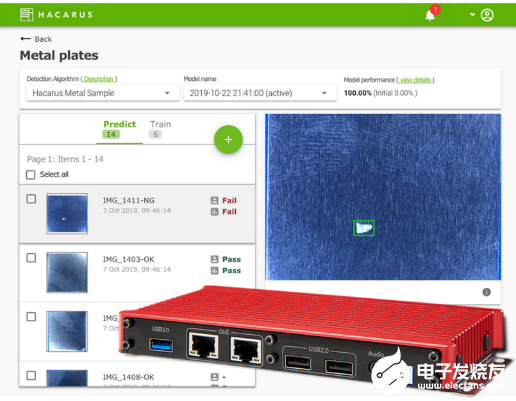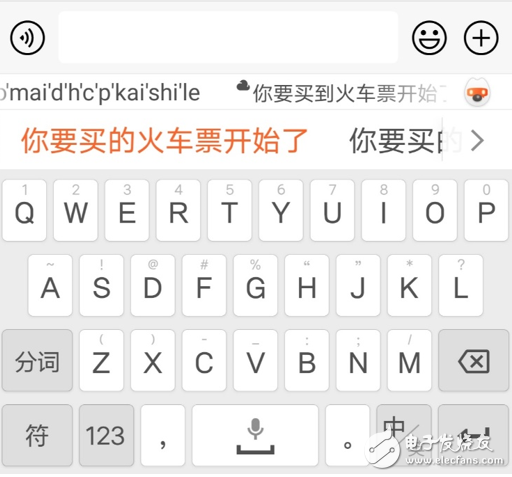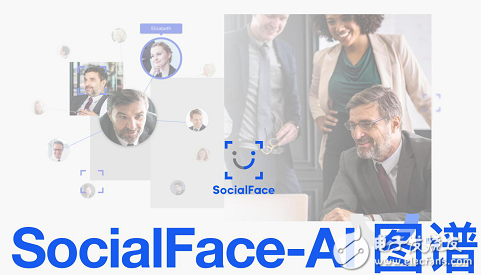电脑里面没有Wi-Fi选项是哪里的问题
• 如果Windows 11 上没有可用的 Wi-Fi 选项,则该问题很可能是由驱动程序丢失或损坏引起的。
• 检查相关服务和无线适配器组件可以帮助您解决此问题。
• 请务必仔细检查您的策略设置,并确保无线连接未被阻止或禁用。

如果 Windows 11 没有 Wi-Fi 选项,我该怎么办?
1.检查物理开关以打开Wi-Fi
许多新电脑,特别是笔记本电脑,都有一个内置开关来启用/禁用 Wi-Fi。您会在键盘的侧面或周围找到它。
找到开关后,确保它已打开并检查 Wi-Fi 图标和设置是否重新出现。
如果您无法找到开关,请查看制造商的网站或系统随附的手册以了解其位置。
2. 确认飞行模式已禁用
按Windows+I启动设置应用程序。
从左侧列出的选项卡中选择网络和互联网。
找到飞行模式切换并确保它被禁用。
3.打开飞行模式,然后禁用它
单击任务栏右侧的操作中心图标或按+ ,查看快速设置。WindowsA
单击飞行模式磁贴以启用它。启用后,磁贴颜色将变为蓝色。
等待几分钟,然后再次单击飞行模式磁贴以禁用该设置。
快速设置允许您对系统进行修改、启用或禁用功能,而无需导航到它们的实际位置。您还可以自定义操作中心,只保留您经常使用的磁贴,以获得更好的体验。
4.重启电脑
5.检查Wi-Fi是适配器是否启用
按Windows+R启动运行命令。
在文本字段中输入ncpa.cpl,然后单击OK或按Enter, 以启动Network Connections。
找到并检查 Wi-Fi 条目是否显示为灰色。如果是,您必须启用它。
右键单击Wi-Fi 适配器,然后从上下文菜单中选择启用。
如果禁用 Wi-Fi 适配器,您将无法连接到任何网络,并且由于系统托盘中的图标更改,Wi-Fi 图标似乎丢失了。启用后,检查您是否能够建立安全的 Wi-Fi 连接。
6.更新Wi-Fi驱动
安装更新后,重新启动计算机以使更改生效并检查是否出现 Wi-Fi 图标。
如果 Windows 更新中没有更新版本的驱动程序,您可以随时在制造商的网站上查找它。(要确定是否有更新版本的驱动程序可用,您首先必须找出当前版本。因此,在这种方法中,我们将首先检查当前的驱动程序版本,然后进行更新。
如果更新 Wi-Fi 驱动程序后 Wi-Fi 消失,回滚更新可能会起作用。如果您想恢复到以前版本,Windows 会保留以前版本的文件。
7.重新安装Wi-Fi驱动